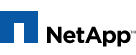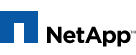
Manual Pages
Table of Contents
na_quota - control filer disk quotas
quota on [ -w ] volume
quota { off | resize | allow | disallow } volume
quota status [ volume ]
quota report [ -q ] [ -s ] [ -t ] [ -v ] [ -u | -x ] [
path ]
quota logmsg { on [ <interval> ] | off } [ -v <vol> | all
]
A quota limits the amount of disk space and the number of
files that a particular user or group can consume. A
quota can also restrict the total space and files used in
a qtree, or the usage of users and groups within a qtree.
A request that would cause a user or group to exceed an
applicable quota fails with a ``disk quota exceeded''
error. A request that would cause the number of blocks or
files in a qtree to exceed the qtree's limit fails with an
``out of disk space'' error.
User and group quotas do not apply to the root user or to
the Windows Administrator account; tree quotas, however,
do apply even to root and the Windows Administrator
account.
The quota command controls quotas, and the /etc/quotas
file describes the quotas to impose. All quotas are
established on a per-volume basis. For further information
on the format of the /etc/quotas file, refer to the
na_quotas(5) man page.
With no arguments, the quota command indicates the quota
status (on, off, disabled, etc.) for each volume. This
form of the command is deprecated - use the quota status
command instead. The following list describes how to use
the various quota commands:
-
quota on volume
- activates quotas in the specified volume
based on the contents of /etc/quotas.
The volume name may be omitted if the
system has only one volume. Changing
/etc/quotas has no effect until the next
time quota on or quota resize is executed.
The filer remembers whether quotas
are on or off even after a reboot,
so quota on should not be added to
/etc/rc. When quotas are first turned
on, the filer scans the file system to
determine current file and space usage
for each user and group with a quota.
This may take several minutes during
which quotas are not in effect, although
the file system is still accessible.
Executing quota with no arguments during
this period indicates that quotas are
initializing and reports how much of the
initialization process has completed.
When run with the -w option, quota on
will not return until the filer has finished
scanning the /etc/quotas file and
any errors will be printed to the console.
When run without the -w option,
quota on will return immediately and any
errors will be reported through EMS.
quota off volume turns quotas off on the specified volume.
The volume name may be omitted if
the system has only one volume.
quota resize volume
adjusts currently active quotas in the
specified volume to reflect changes in
the /etc/quotas file. For instance, if
you edit an entry in /etc/quotas to
increase a user's quota, quota resize
will cause the change to take effect.
The volume name may be omitted if the
system has only one volume. quota
resize can be used only when quotas are
already on. Because it does not rescan
the file system to compute usage, quota
resize is faster than turning quotas off
and then on again. quota resize will
apply all updated entries in /etc/quotas;
however, it will generally ignore
newly added entries. A newly added
entry will only take effect if the corresponding
user or group has an active
quota as a result of updating a file
subject to default quotas.
quota allow volume
enables quotas on the specified volume.
The volume name may be omitted if the
system has only one volume. This command
is only supported when MultiStore
is licensed. By default quotas are
enabled on all volumes. The physical
filer administrator uses this command to
re-enable quotas on a volume after quotas
had been disabled by a quota disallow
command.
quota disallow volume
disables quotas on the specified volume.
The volume name may be omitted if the
system has only one volume. This command
is only supported when MultiStore
is licensed. By default quotas are
enabled on all volumes. The physical
filer administrator can disallow quotas
on a volume that contains storage that
belongs to one or more vfilers. This
will turn quotas off for all vfilers
that have storage on that volume. Quotas
may not be turned on again until a quota
allow command is issued for the volume.
quota status [ volume ]
prints the quota status (on, off, disabled,
etc.) for the specified volume.
If no volume name is specified, the
quota status for all volumes in the system
is printed.
-
quota report
- prints the current file and space consumption
for each user or group with a
quota and for each qtree. With a path
argument, quota report displays information
about all quotas that apply to the
file. Space consumption and disk limits
are rounded up and reported in multiples
of 4 Kbytes.
The formatting options are defined as:
-
-q
- If this option is given, the
quota target's ID is displayed in
a numeric form. No lookup of the
name associated with the target
ID is done. For unix user ids and
group ids, the ID is displayed as
a number. For Windows IDs, the
textual form of the SID is displayed.
-
-s
- If this option is given, the soft
limit values are printed in the
output along with the hard limits.
-
-t
- If this option is given, the
warning threshold of the quota
entry is included in the quota
report output. If this option is
omitted, the warning threshold is
not included. This option is
ignored if the -x option is used.
-
-v
- If this option is given, the name
of the vfiler is included in the
quota report output. It is only
valid if MultiStore is licensed.
-
-u
- If a quota target consists of
multiple IDs, the first ID is
listed on the first line of the
quota report for that entry. The
other IDs are listed on the lines
following the first line, one ID
per line. Each ID is followed by
its original quota specifier, if
any. Without this option, only
one ID is displayed for quota
targets with multiple IDs.
-
-x
- If a quota target consists of
multiple IDs, all IDs are listed
on the first line of the quota
report for that entry. They are
listed as a comma separated list.
Each column of the report output
will be separated by a tab character.
The threshold column will
also be included.
-
quota logmsg
- allows the user to specify a time interval
for a volume during which quota messages
for that volume will be disabled.
With no arguments, the quota logmsg command
displays the current interval settings.
The options provided are:
on { <interval> }
If this option is specified,
quota messages will be logged
after every <interval>. If no
interval is specified, the system
logs messages at the default
interval rate of 60 minutes. If
continuous logging is desired, an
interval of 0 should be specified.
Note: message logging may not
occur at exactly the same interval
rate as specified by user.
This might be observed for very
small intervals. This is due to
the behavior of the logging system
that buffers messages instead
of outputting them immediately.
off If this option is specified,
quota messages will not be
logged. Logging messages can be
resumed with the quota logmsg on
option.
-
-v <vol>
-
This option may be used to specify
a volume name.
-
all
- This option is used to specify an
interval that applies to all the
volumes in the system.
When run from a vfiler context, (e.g. via the vfiler run
command), quota operates on the concerned vfiler and is
restricted to the resources owned by this vfiler.
-
/etc/quotas
- quota configuration file
na_rc(5), na_rquotad(8), na_qtree(1), na_vfiler(1)
If /etc/quotas is incorrectly formatted, or if a specified
file doesn't exist, then quota on prints a warning and
does not turn quotas on.
If /etc/quotas contains user quota targets that are Windows
IDs, then CIFS must be active to turn quotas on or to
perform a quota resize operation.
Quotas do not count space consumed by snapshots. Doing so
could put users into a state where they couldn't create
any new files until all snapshots containing their old
files expired, which could take a week or more. That
seems like a worse limitation.
It is possible for a quota to exceed its limit if files
were created before quotas were turned on or during quota
initialization.
Table of Contents